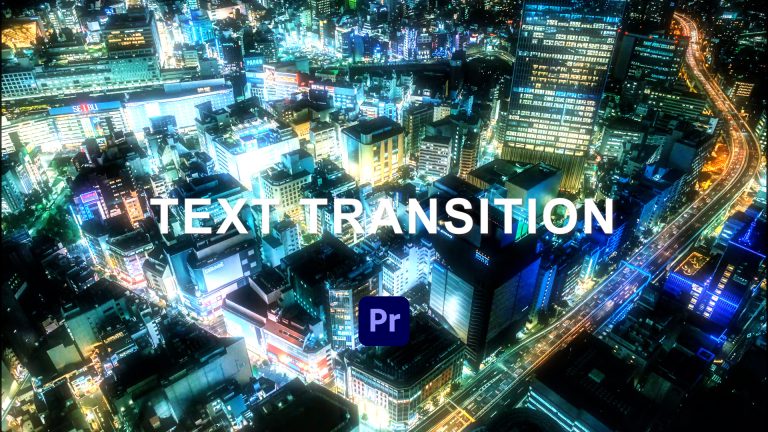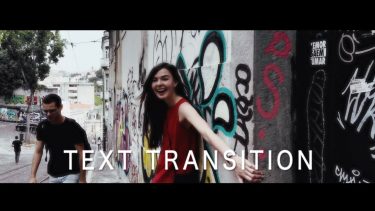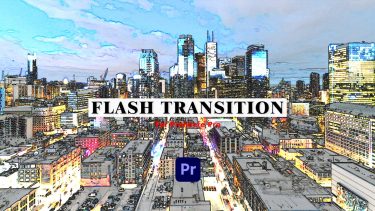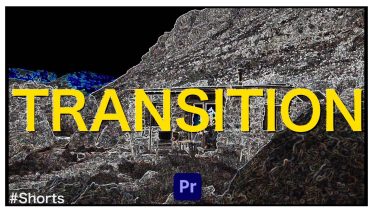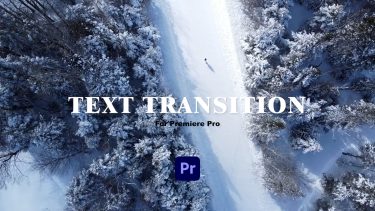購読者・登録者の皆さまへ。
この記事では、12種類のテキストトランジションということで、日々プレミアプロを使って動画編集をされている初心者の方からベテランの方まで幅広く使用いただける内容になっています。
プリセットの使い方や実際のサンプル映像について触れていますので、ぜひ最後までご覧ください。
それでは、本日も始めていきましょう!

YouTubeでは映像制作・動画編集に役立つTipsを配信しています。
映像表現に興味がある方は、ぜひ下記よりご覧ください!
プリセットの概要
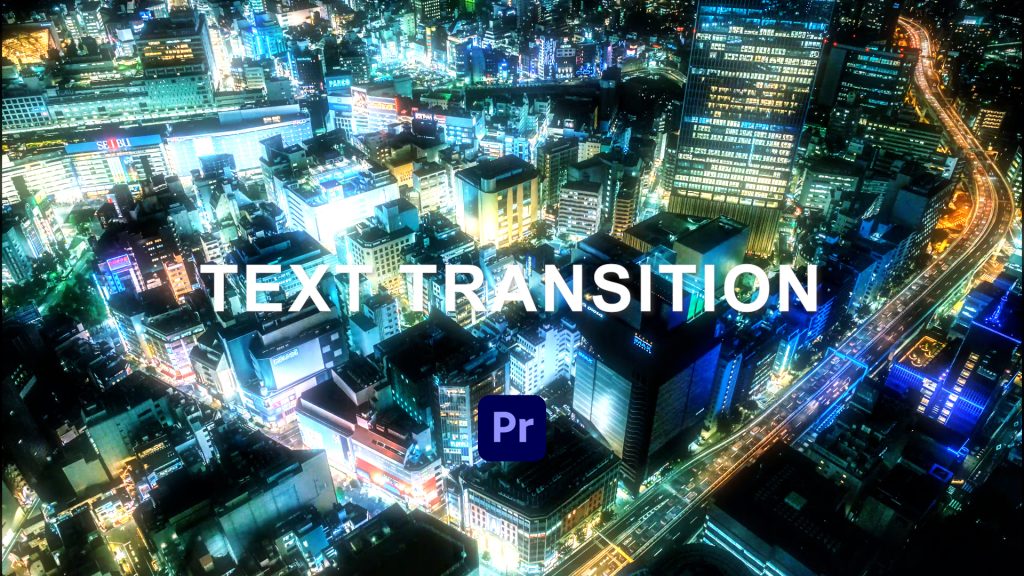
2種類_FADE IN/OUT
2種類_GLITCH
2種類_PIXEL
2種類_ZOOM IN/OUT
4種類_SHAKE SLIDE
ボタンをクリックすると、Stripeというサービスに移動します。そちらで購入&ダウンロードが出来る仕組みです。
(こちらは個人または商用プロジェクトで自由にご利用いただけます。ダウンロードする事により、これらのアセットを再販または再配布しない事に同意した事になります。)
プリセットの使い方
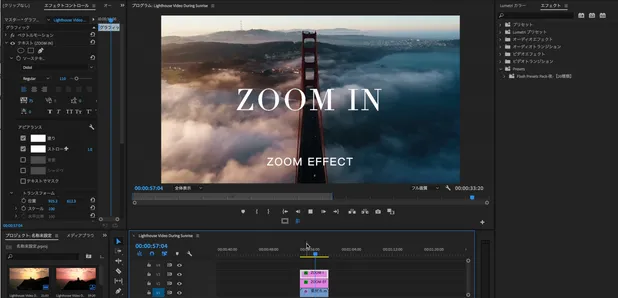
Premiere Proを開いたら、素材とテキストレイヤーをタイムライン上に配置します。配置出来たら、テキストレイヤーを表示したい秒数に調整しましょう。
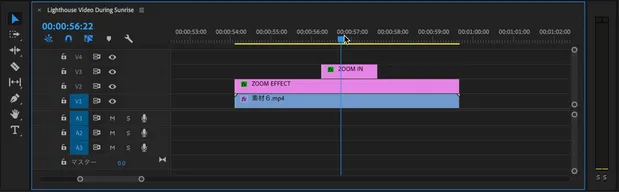
ここでは、上の画像の(ZOOM IN)のテキストレイヤーにトランジションを適応していきます。青いラインをテキストレイヤーの最初に合わせて(右に10フレーム進んでカット)
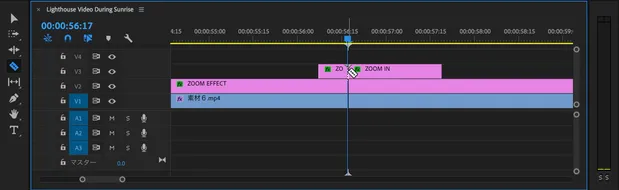
次に、テキストレイヤーの最後に青いラインを移動させて(左に10フレーム進んでカット)
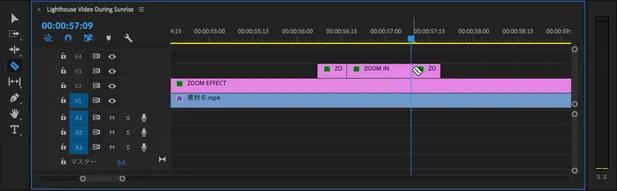
カット出来たら、エフェクトを追加していきます。エフェクト横の(三)をクリックからプリセットを読み込みに進み、ダウンロードしていただいたプリセットを選択
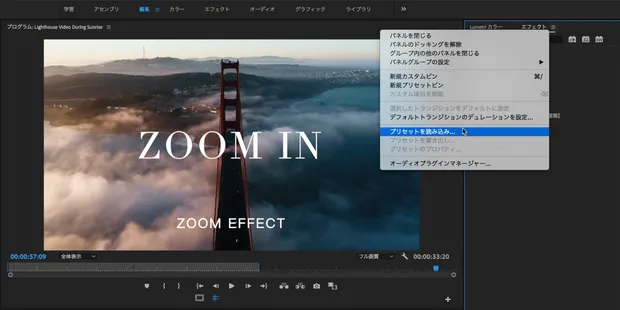
そうすることでこのようにプリセットがPremiere Proのエフェクト項目に読み込まれる仕組みです。
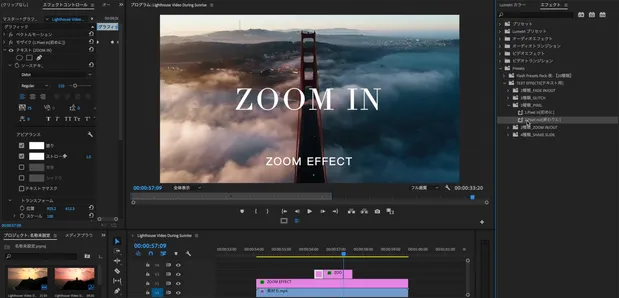
後は、先程カットした両端の10フレームの素材にお好みのプリセットを追加することでトランジションの完成となります。
こちらのプリセットは初めての方でも簡単に使うことが出来て、映像もかっこよく仕上がるのでぜひお試しください。
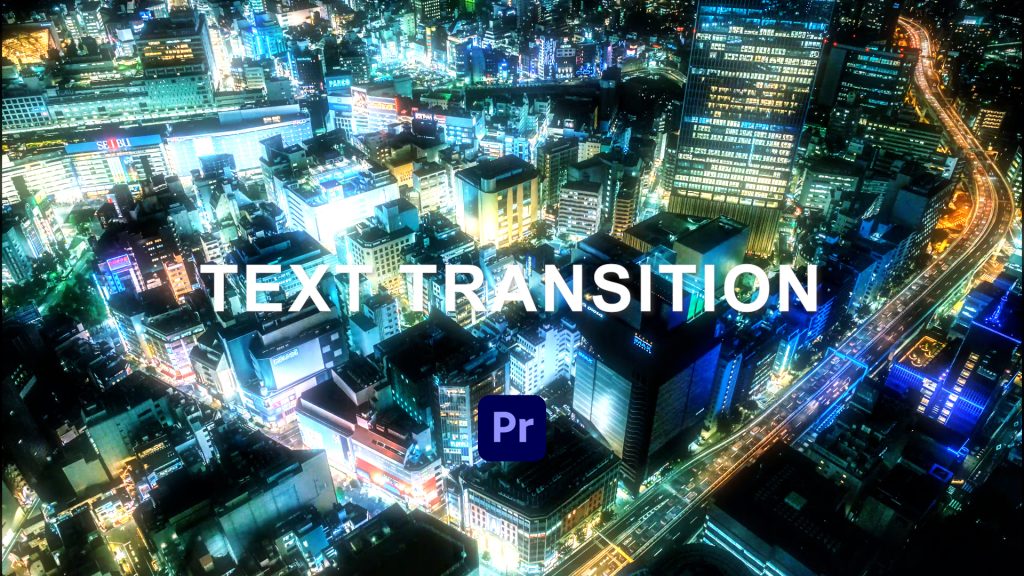
ボタンをクリックすると、Stripeというサービスに移動します。そちらで購入&ダウンロードが出来る仕組みです。
(こちらは個人または商用プロジェクトで自由にご利用いただけます。ダウンロードする事により、これらのアセットを再販または再配布しない事に同意した事になります。)