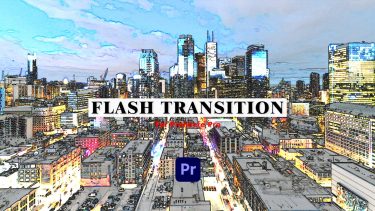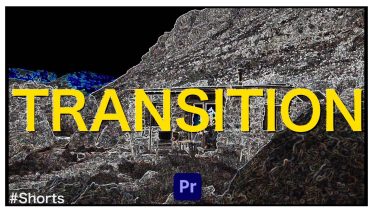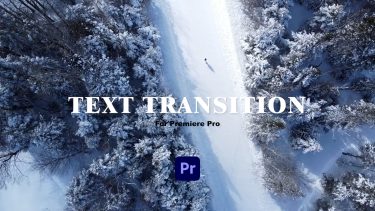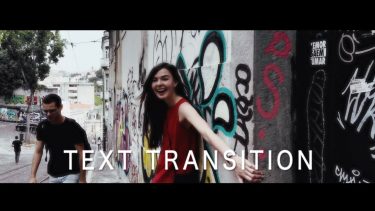購読者・登録者の皆さまへ。
この記事では、21種類のCinematic LUTsということで3年前に公開し、それ以来クリエイターに愛されてきたLUTsから新作のLUTsまで扱っています。動画編集や映像制作を生業とする方から、趣味で動画をとられている方までお勧めのコンテンツなので、ぜひ最後までご覧ください。
それでは、本日も始めていきましょう!

YouTubeでは映像制作・動画編集に役立つTipsを配信しています。
映像表現に興味がある方は、ぜひ下記よりご覧ください!
コンテンツの概要
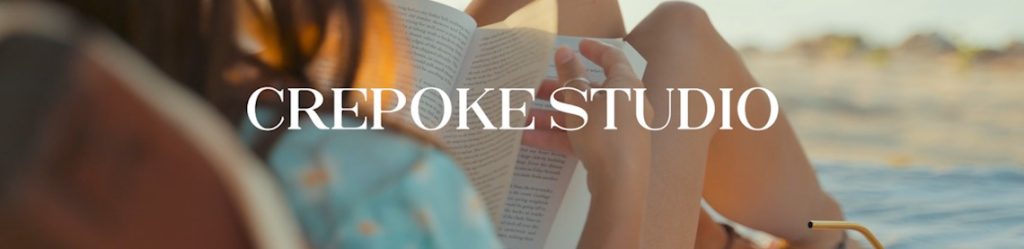
①B ROLL Style_3種類
②Brandon Woelfel Style_3種類
③Joker Style_3種類
④Matt Komo Style_3種類
⑤Monochrome Style_1種類
⑥Sam Kolder Style_3種類
⑦Tokyo Style_1種類
⑧Underwater Style_3種類
☆Urban Style_1種類


Brandon Woelfel Style_3種類
Joker Style_3種類
Matt Komo Style_3種類
Monochrome Style_1種類
Sam Kolder Style_3種類
Tokyo Style_1種類
Underwater Style_3種類
Urban Style_1種類
ボタンをクリックすると、Stripeというサービスに移動します。そちらで購入&ダウンロードが出来る仕組みです。
(こちらは個人または商用プロジェクトで自由にご利用いただけます。ダウンロードする事により、これらのアセットを再販または再配布しない事に同意した事になります。)

Cinematic LUTsの使い方
Premiere Proのチュートリアル
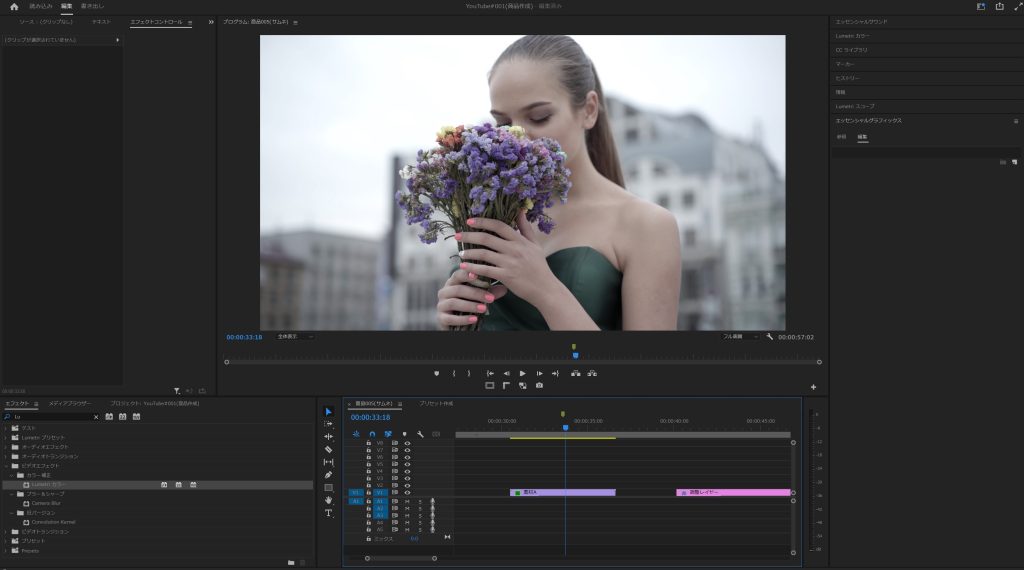
Premiere Proを開いて、LUTを適応させたい素材をタイムラインに配置します。
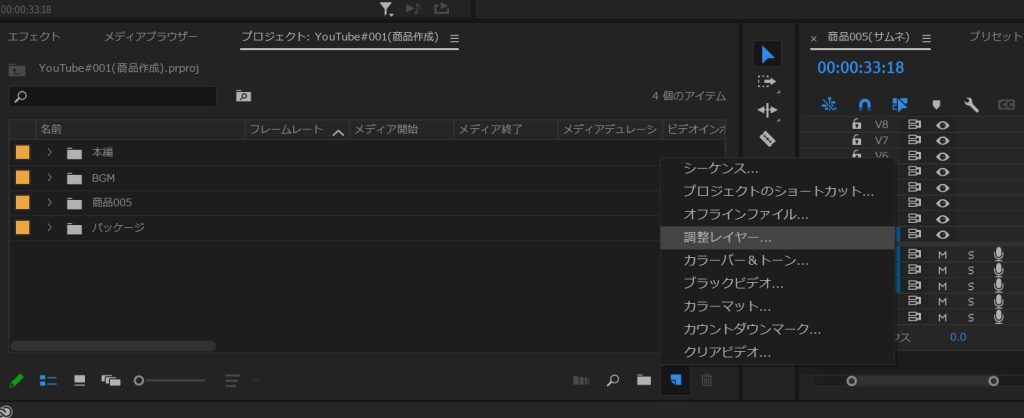
配置出来たら、素材の上に調整レイヤーを配置します。プロジェクト>新規項目>調整レイヤーの順に進み、タイムラインに追加

続いて、エフェクトからLumetriカラーを調整レイヤーに追加しエフェクトコントロールパネルに進みます。
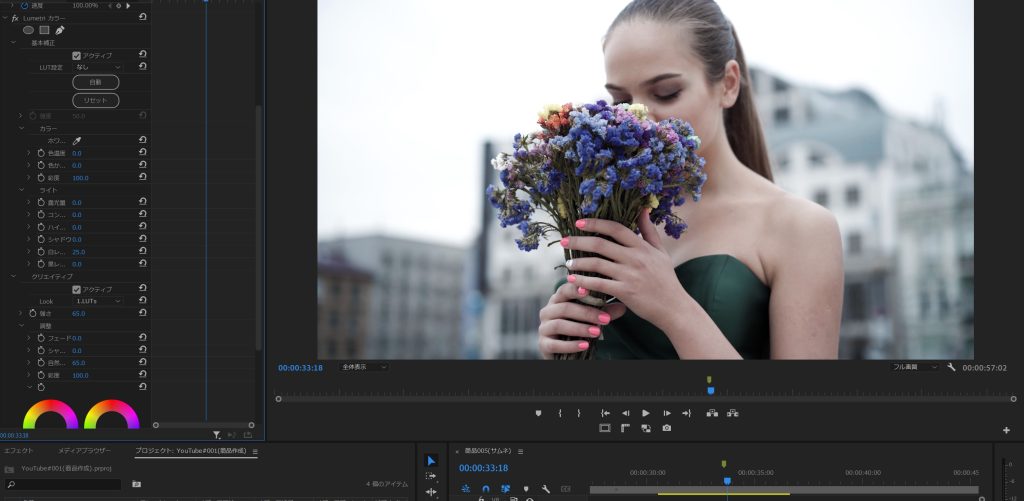
ここで素材を確認しながら、LUTを当てる前の色の下地を編集します。ここは皆さんが使用する素材によって異なるので、素材を見ながら下地の調整を行ってください。
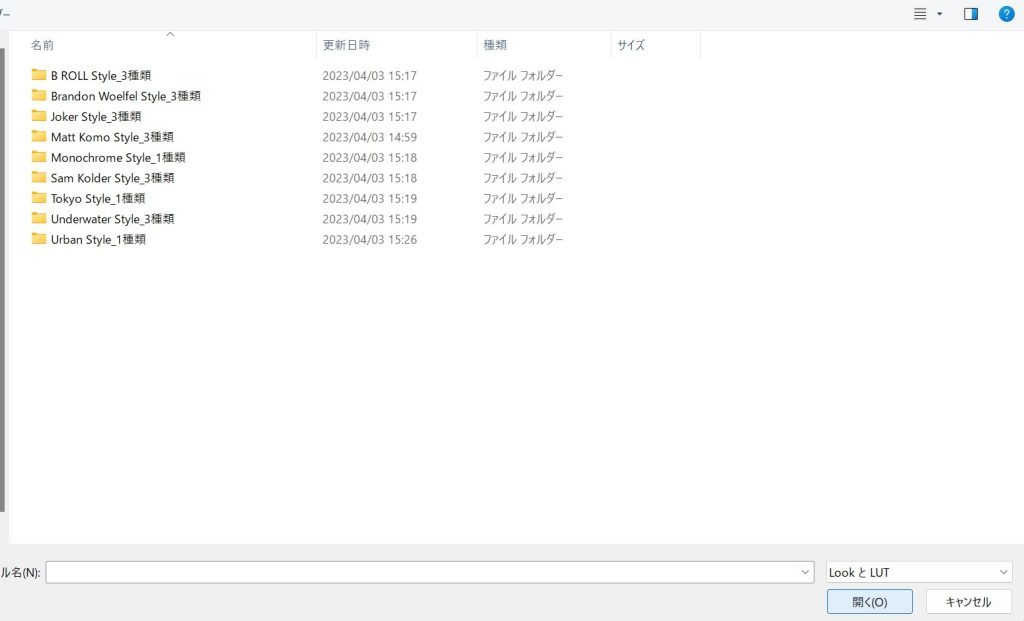
ここまで出来たら、「クリエイティブ>Look」と進み、ダウンロードしていただいたファイルの中からお好みのLUTsを選択
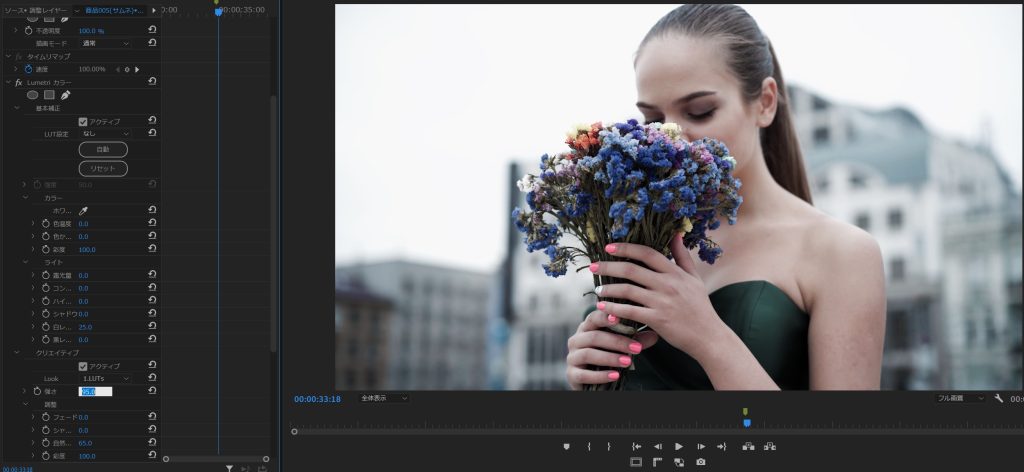
そうすることで読み込まれる仕組みになっているので、最後に映像素材を確認しながら(強さ)の値を調整して完成になります。
以上でLUTのカラー編集の解説を終えていきます。様々なシーンでお使いいただけるようにコンテンツを取り揃えているので、ぜひお試しください!今日も最後までありがとうございました。

ボタンをクリックすると、Stripeというサービスに移動します。そちらで購入&ダウンロードが出来る仕組みです。
(こちらは個人または商用プロジェクトで自由にご利用いただけます。ダウンロードする事により、これらのアセットを再販または再配布しない事に同意した事になります。)
Cinematic LUTs(お試し版)

ダウンロードボタンをクリックすると、MEGAというサービスに移動します。そちらでダウンロードが出来る仕組みです。
(こちらは個人または商用プロジェクトで自由にご利用いただけます。ダウンロードする事により、これらの無料アセットを再販または再配布しない事に同意した事になります。)