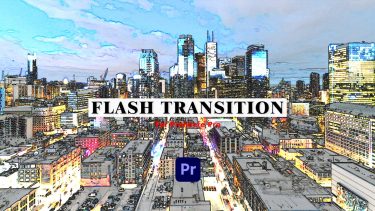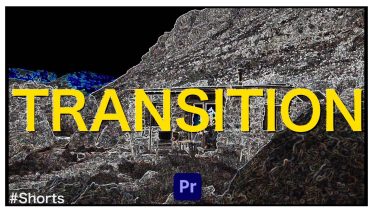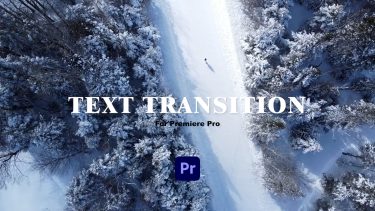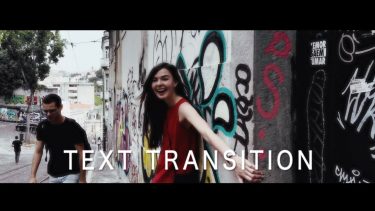購読者・登録者の皆さまへ。
この記事では、20種類のトランジションプリセットということで映像制作に携わる人の中でも、初心者から中級者、上級者まで幅広くご利用いただけるお勧めのコンテンツとなっています。
3年前に公開して以来、数多くのクリエイターに愛されたプリセットをぜひお試しください。
それでは、本日も始めていきましょう!

YouTubeでは映像制作・動画編集に役立つTipsを配信しています。
映像表現に興味がある方は、ぜひ下記よりご覧ください!
プリセットの概要
本日のご紹介するコンテンツは、crepoke llc.がAdobe Premiere Proで作成した【20種類のトランジションプリセット】です。このプリセットは、Premiere Proで誰でも簡単に使用することが出来る人気のプリセットです。初めての方でも簡単に使えるように、編集方法も解説しているので合わせてご覧ください。
それでは、本日も始めていきましょう!
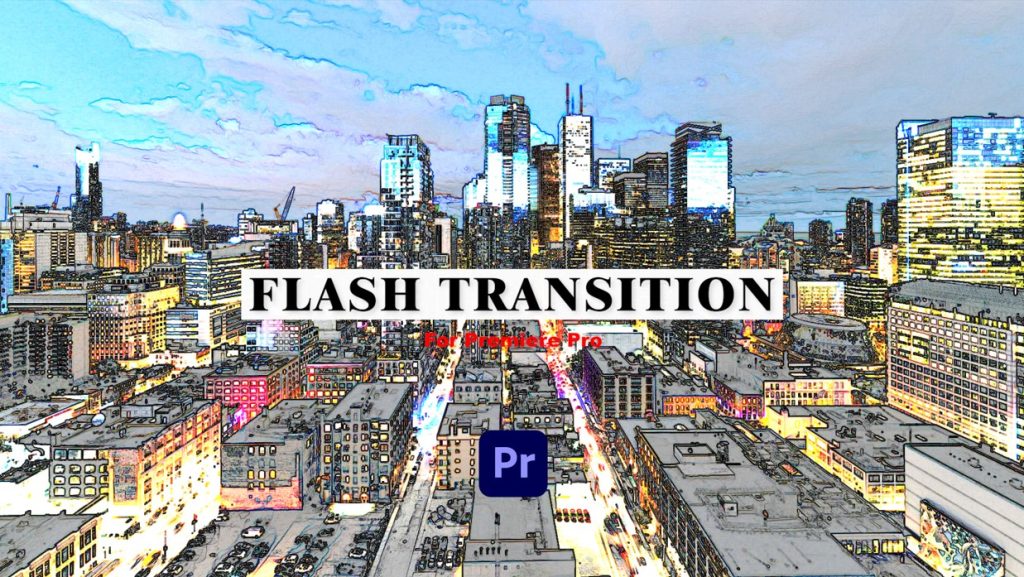
2種類_Flash Pixel
2種類_Flash Stroke
4種類_Flash Slide
4種類_Flash Stretch
8種類_Color Flash Slide
ボタンをクリックすると、Stripeというサービスに移動します。そちらで購入&ダウンロードが出来る仕組みです。
(こちらは個人または商用プロジェクトで自由にご利用いただけます。ダウンロードする事により、これらのアセットを再販または再配布しない事に同意した事になります。)
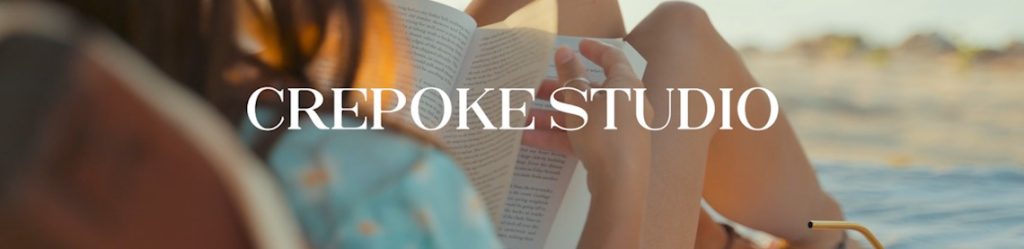
トランジションとして使う場合
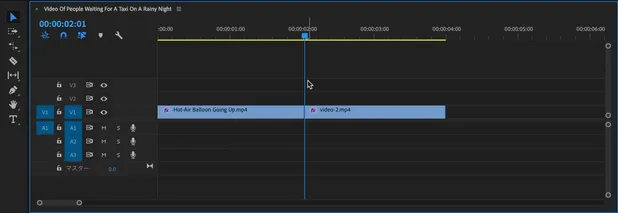
初めに、二つの素材の間に青いラインを配置します。配置出来たら、「左に10フレーム進んでカット、右に10フレーム進んでカット」
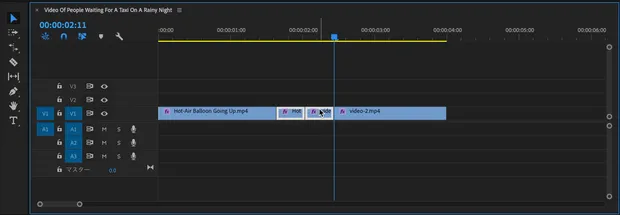
合計20フレームになるようにカット出来たら、今カットした素材(合計20フレーム)を選択して右クリック「ネスト化に進みます」
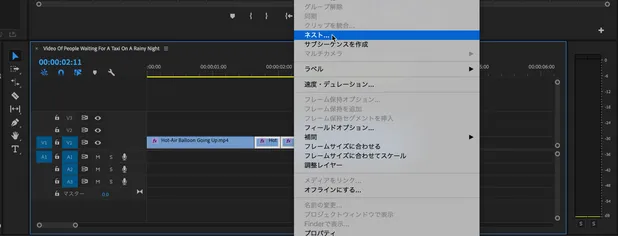
続いて、ダウンロードしていただいたファイルの中プリセットを読み込みます。エフェクト横の(三)をご覧ください。
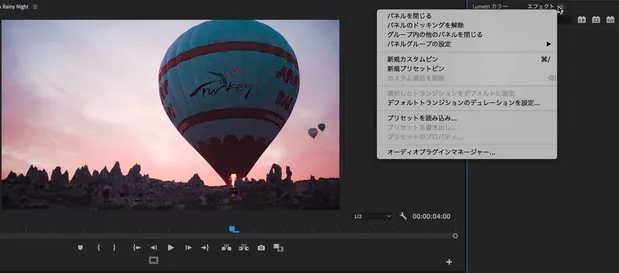
クリックして「プリセットを読み込み」に進みます。そして、ダウンロードしたプリセットを選択
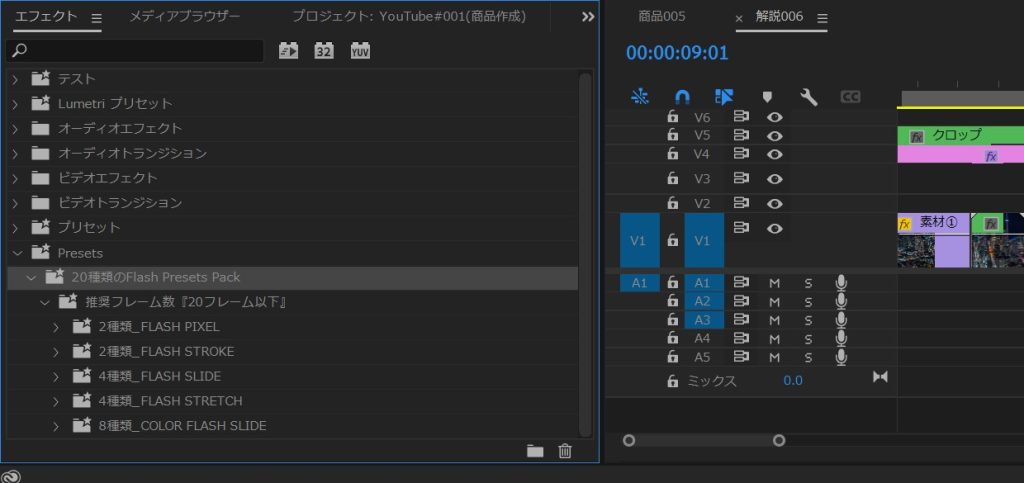
そうするとプリセットが読み込まれる仕組みになっています。最後に、ネスト化した素材へ追加することでトランジションの編集方法は完成です!
エフェクトとして使う場合
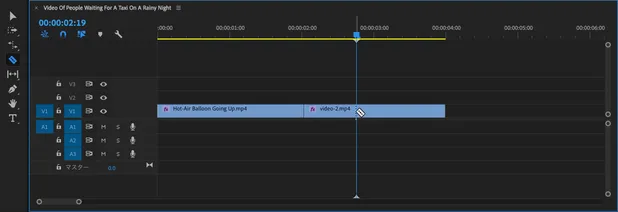
初めにエフェクトを適応したい個所を特定します。特定出来たらカットして、右に20フレーム進みカット
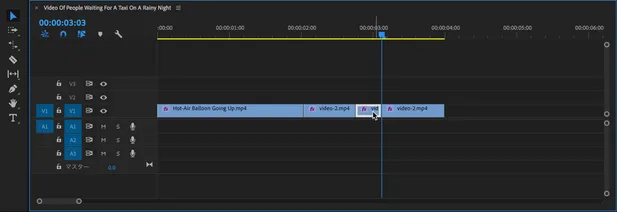
今カットした素材に先程の工程で読み込んだプリセットを追加。そうすることでエフェクトに対する動画編集が完成となります。
タイトルとして使う場合
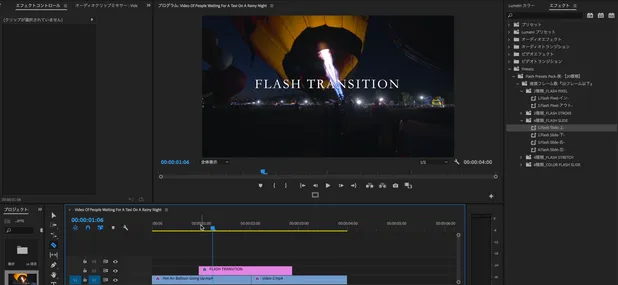
初めに素材の上にタイトルを追加します。追加出来たらテキストレイヤーの最初と最後を20フレーム以下になるようにカットします。
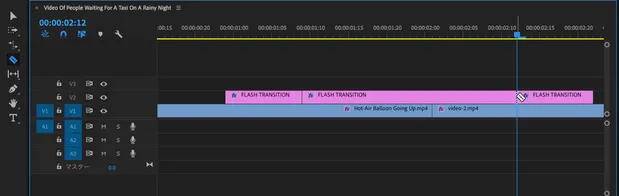
今カットした両端のテキストレイヤーにプリセットを追加することで編集の完成となります。
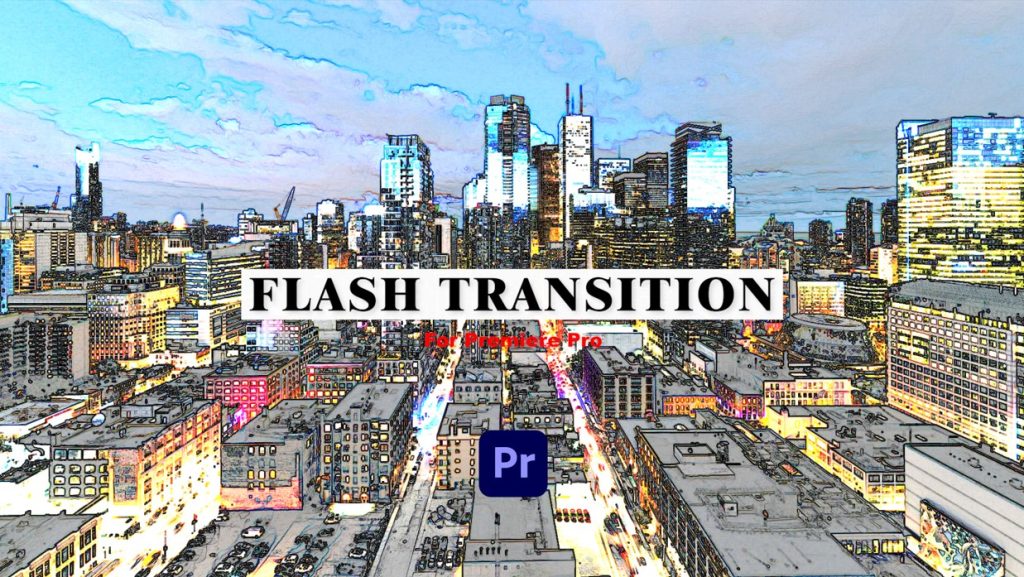
2種類_Flash Pixel
2種類_Flash Stroke
4種類_Flash Slide
4種類_Flash Stretch
8種類_Color Flash Slide
ボタンをクリックすると、Stripeというサービスに移動します。そちらで購入&ダウンロードが出来る仕組みです。
(こちらは個人または商用プロジェクトで自由にご利用いただけます。ダウンロードする事により、これらのアセットを再販または再配布しない事に同意した事になります。)