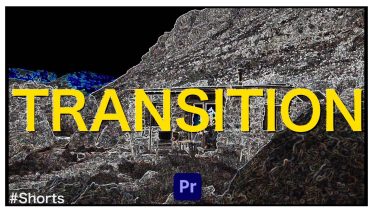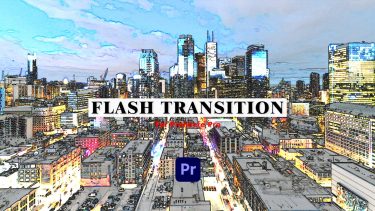購読者・登録者の皆さまへ。
この記事では、AI×動画編集ということでAIツール(GEN-1 By Runway)を取り入れて簡単に動画を編集する方法をご紹介していきます。動画では、最後にAdobe Premiere Pro使っていますが他の編集ソフトでも応用することが可能になっております。
それでは、本日も始めていきましょう!

YouTubeやInstagramでは映像制作・動画編集に役立つTipsを配信中
クリエイターの皆さん、ぜひ下記よりご覧ください!
GEN-1 By Runwayとは?
GEN-1 By RUNWAYは、クリエイター向けのAIツールで、映像制作に必要なCGアセットの自動生成を可能にしてくれます。利用者は、アプリ上で好みのスタイルやデザイン要素を選択するだけで、自動的にCGアセットを生成することが出来ます。生成されたアセットは、リアルタイムレンダリングによって、高品質かつ高速に表示されるのでクリエイティブを滞らせることなく実行が可能です。
このようなAIツールは映像制作において、CGアセットの制作時間を大幅に短縮し、効率的な制作プロセスを実現することができるので、実際に一緒に使っていきましょう!
GEN-1 By RunwayのHPはこちら
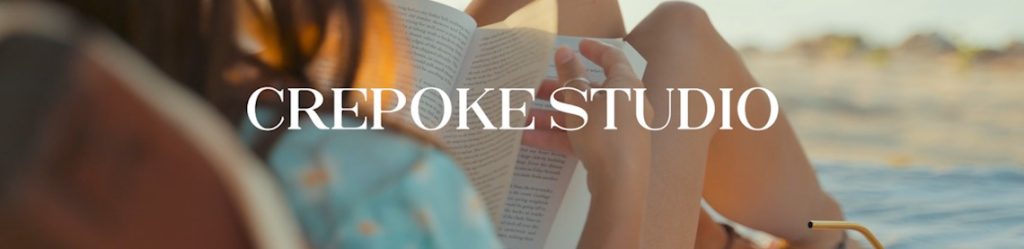
GEN-1 By Runwayの編集方法

それでは、ここからはGEN-1 By Runwayの使い方を順を追ってご紹介していきます。
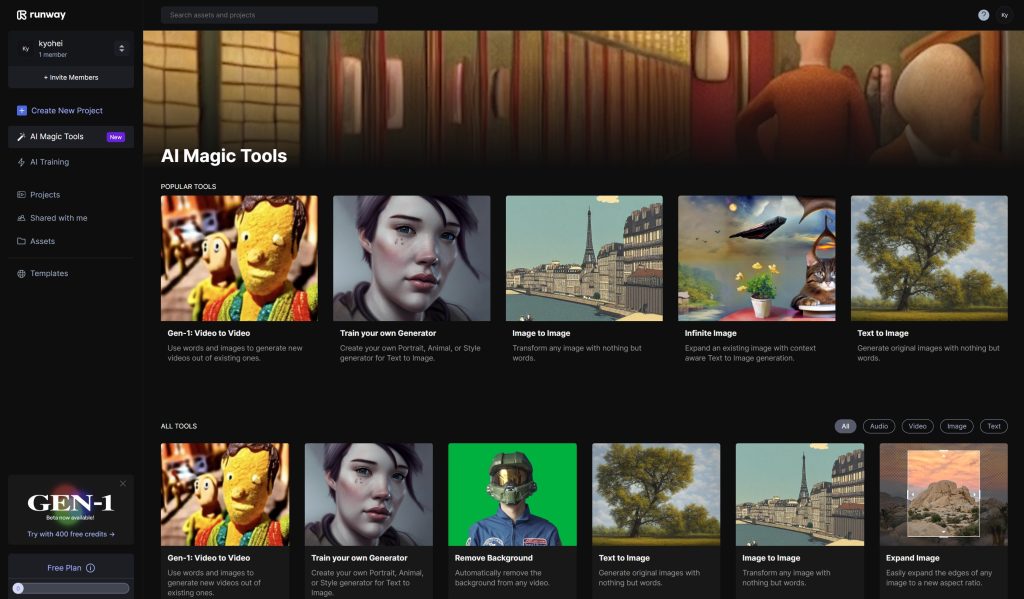
Runwayに無料登録してログインに進むと、上の画像のようなページに移行します。以降出来たら、「Gen-1 : Video to Video」をクリック
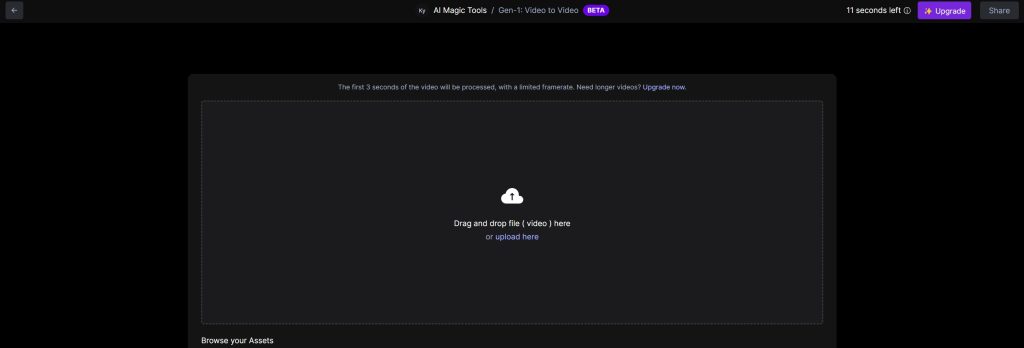
続いて、CGを加えたい映像素材を追加します。
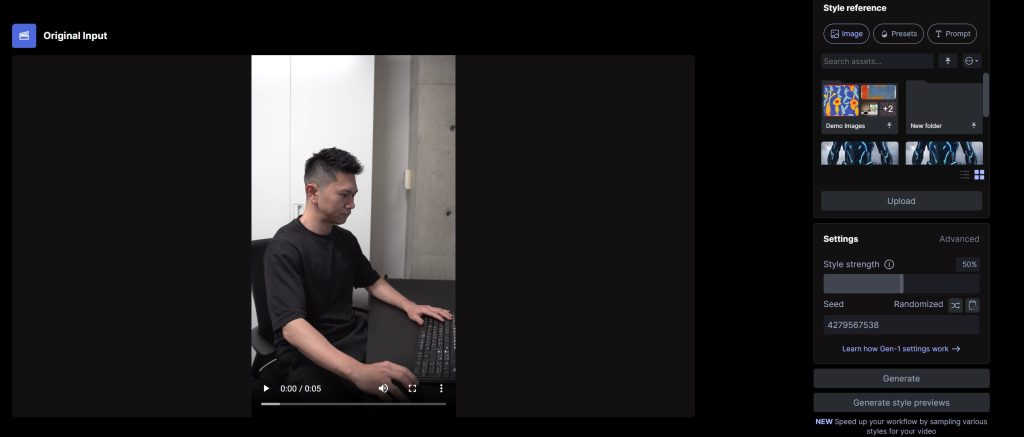
素材を読み込めたら、右のStyle referenceをご覧ください。左から「Prompt・Presets・image」の項目が確認できると思います。
まずはPresetsをクリック
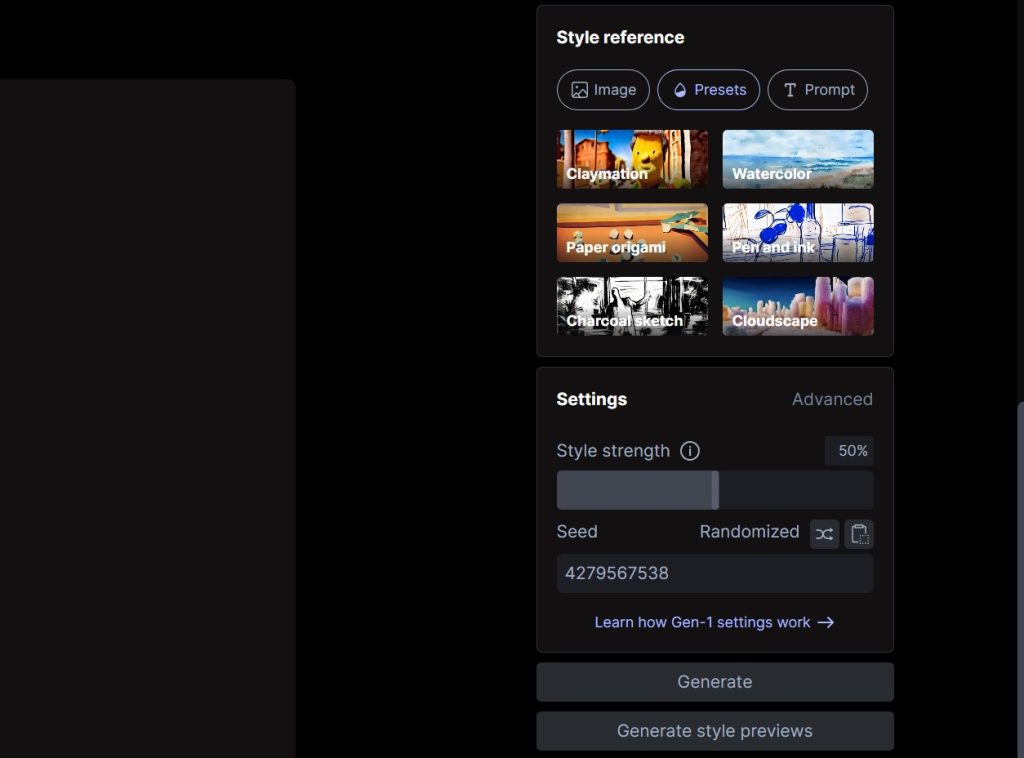
するとこのように様々なタイプのプリセットが表示されます。実際に気になるPresetsがあれば、選択して下の(Generate)に進むことでCGが生成される仕組みです。
(Cloudscape)を選択して、Generateをクリック
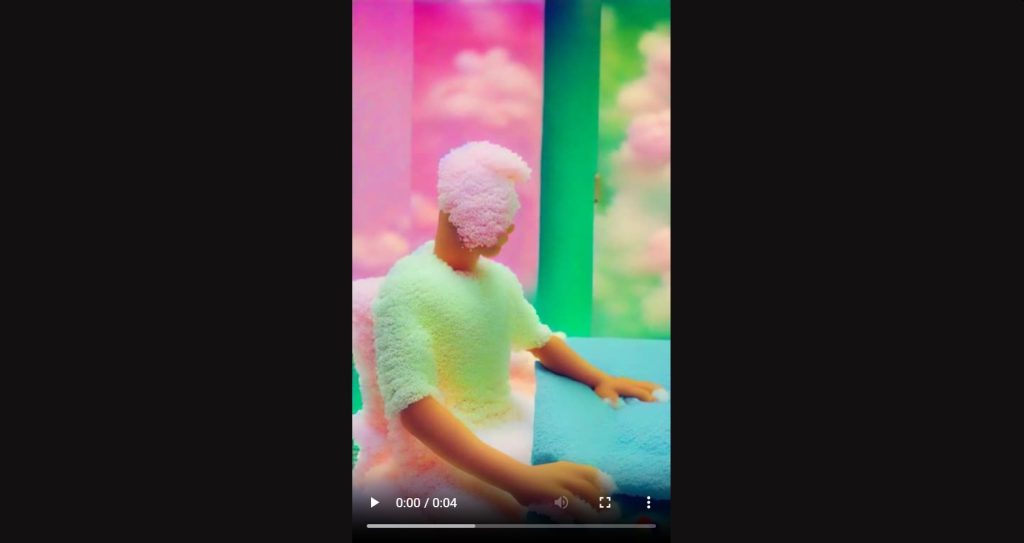
これで元の映像素材にPresets(Cloudscape)が合成された映像素材が完成となります。これでも独特な世界観でかっこ良いですが、今回はもう一つ違った方法をご紹介します。

Style referenceのImageに進んでみましょう。ここでは好きな写真素材をアップロードすることで、その写真素材と元の映像素材を合成してくれます。
例えば、ここでIron ManのこちらのNeon素材をアップロードしてみます。
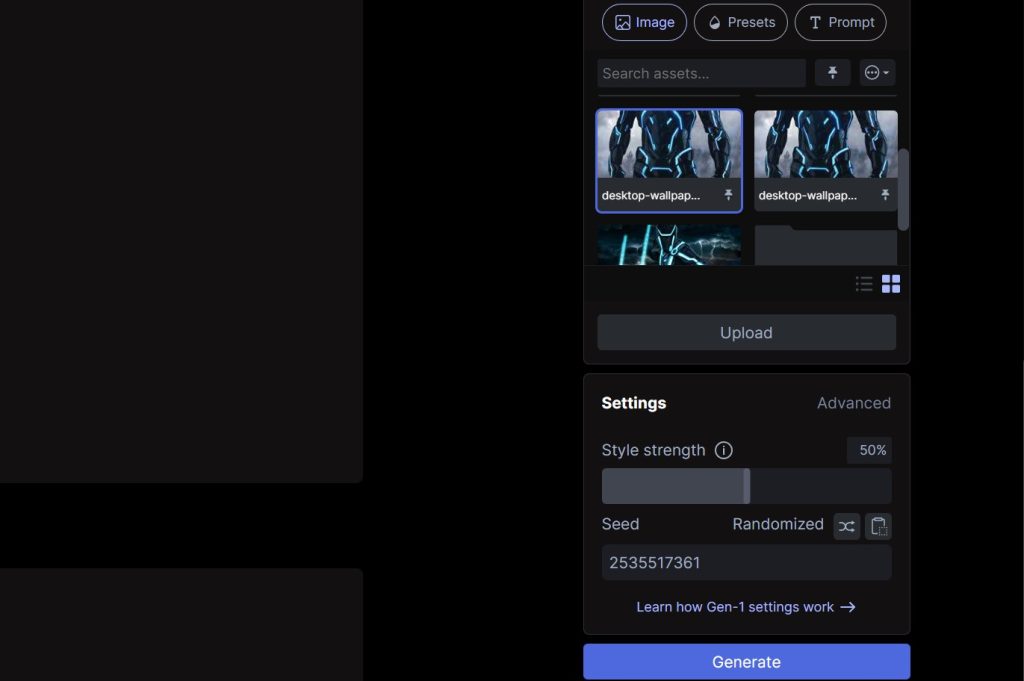
アップロード出来たら、素材を選択して各Settingsを調整、Generateに進みます。
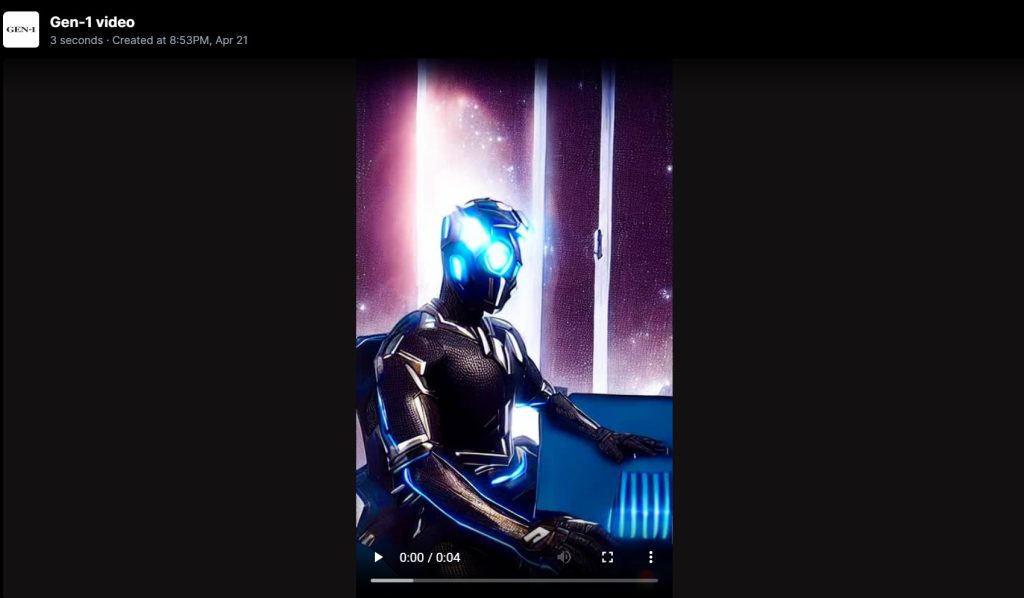
このようにCG素材が完成したら、右上のダウンロードアイコンから簡単に入手することが出来ます。

最後に皆さんそれぞれが使用している編集ソフトに取り込み、不透明度やマスク掛けをして使うことで非常にかっこよく仕上げることが可能です。
様々なアレンジが効くAIツール、ぜひ皆さんもオリジナルのアイディアを加えてお試しください。