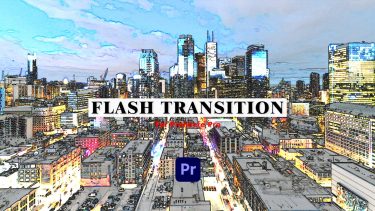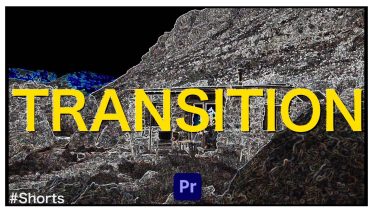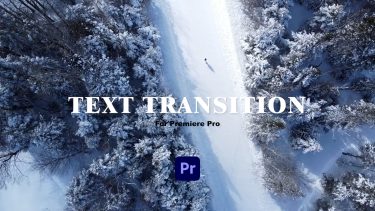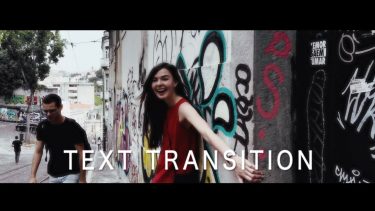購読者の皆さまへ。
この記事では、12種類のエフェクトプリセットということで映像制作に携わる人の中でも、特にプロモーションビデオやミュージックビデオ、YouTubeコンテンツなど、独自の世界観を表現するエディターの方にお勧めのコンテンツとなっています。
プリセットの使い方や実際のサンプル映像について触れていますので、ぜひ最後までご覧ください。
それでは、本日も始めていきましょう!

YouTubeでは映像制作・動画編集に役立つTipsを配信しています。
映像表現に興味がある方は、ぜひ下記よりご覧ください!
プリセットの概要

ボタンをクリックすると、Stripeというサービスに移動します。そちらで購入&ダウンロードが出来る仕組みです。
(こちらは個人または商用プロジェクトで自由にご利用いただけます。ダウンロードする事により、これらのアセットを再販または再配布しない事に同意した事になります。)
コンテンツに含まれるもの
このパックには、大きく分けて2つの種類が含まれています。一つがPNG形式のFilm Frame(5種類)
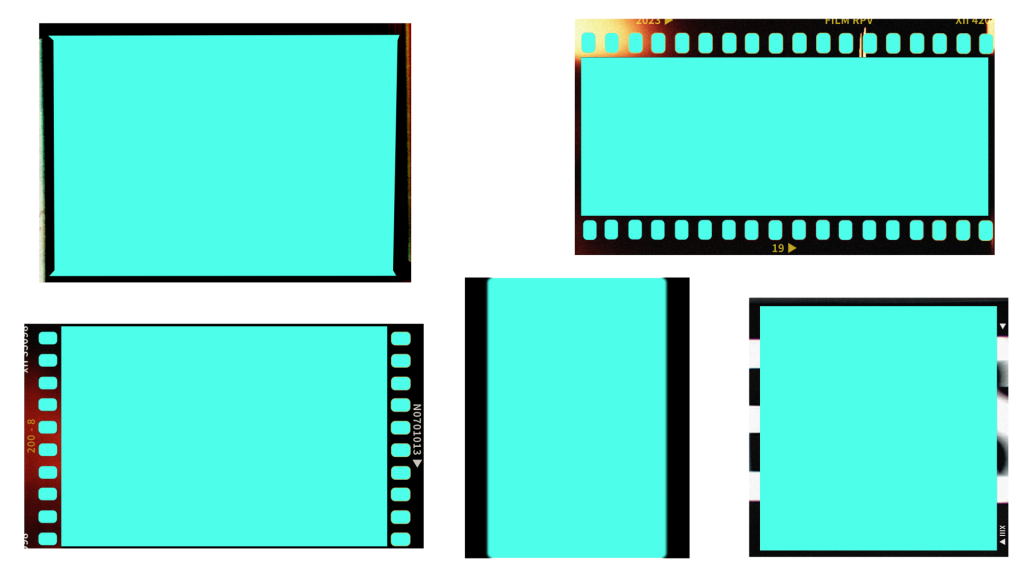
1920×1080の横長のフレームから1080×1080の正方形フレーム、1080×1350の縦長のフレームを制作しました。動画を配信する媒体(YouTube・Instagram・TikTok・サイネージなど)に合わせて、効果的なフレームを選ぶことが出来ます。
Film Frameパック(お試し版)

ダウンロードボタンをクリックすると、MEGAというサービスに移動します。そちらでダウンロードが出来る仕組みです。
(こちらは個人または商用プロジェクトで自由にご利用いただけます。ダウンロードする事により、これらの無料アセットを再販または再配布しない事に同意した事になります。)
プリセットの使い方
こちらのプリセットは、初心者の方でも簡単に使えるようにドラッグ&ドロップで利用することが出来る仕組みになっています。下記では、動画とテキストでご紹介しているのでぜひご覧ください。
・Premiere Pro
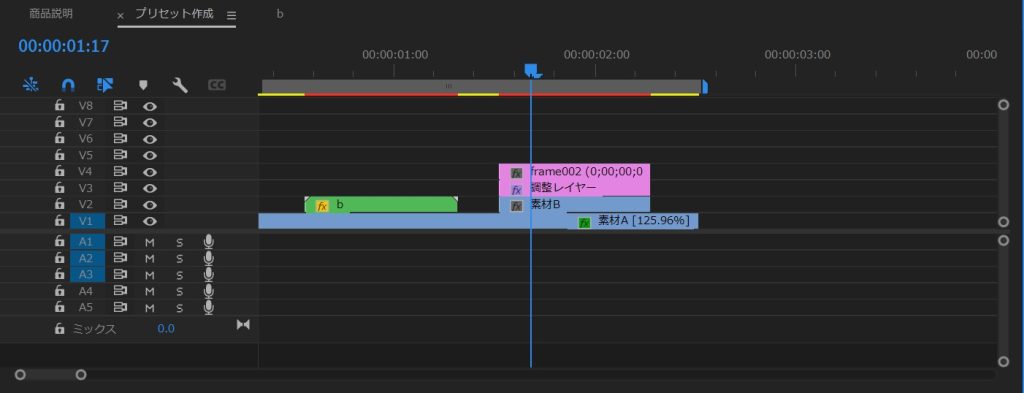
Premiere Proを開いたら写真素材またはフレームを加えたい素材の上にFilm Frameを配置します。配置出来たら、3つの素材を選択して右クリック「ネスト化」を選択
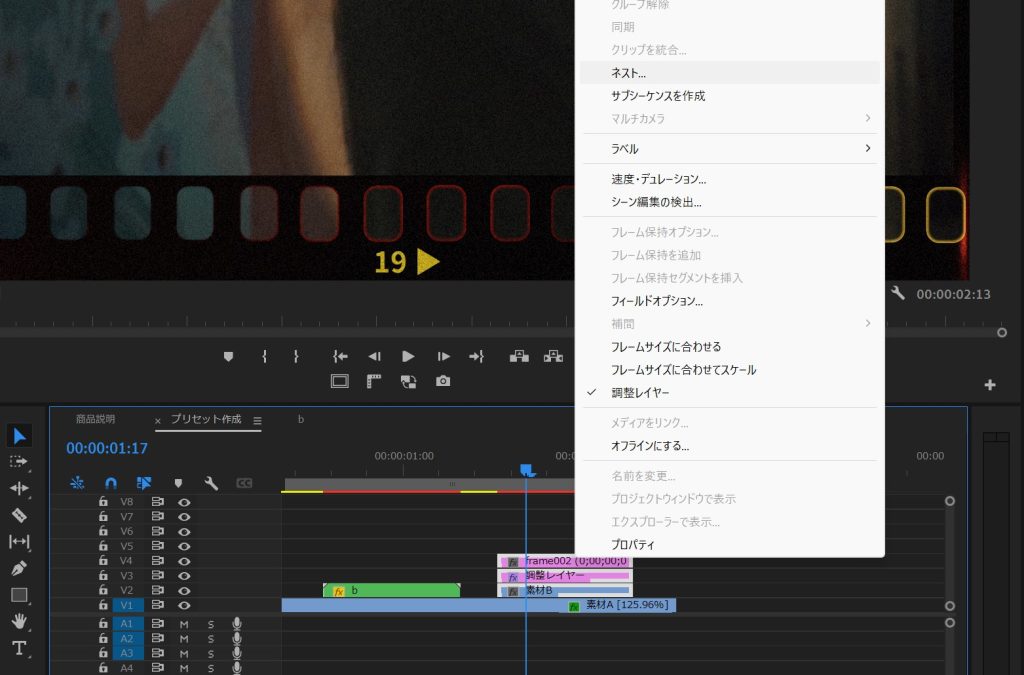
素材をネスト化に出来たら、エフェクトコントロールパネルに進みフレーム素材の(スケール・回転・位置など)をお好みで調整します。
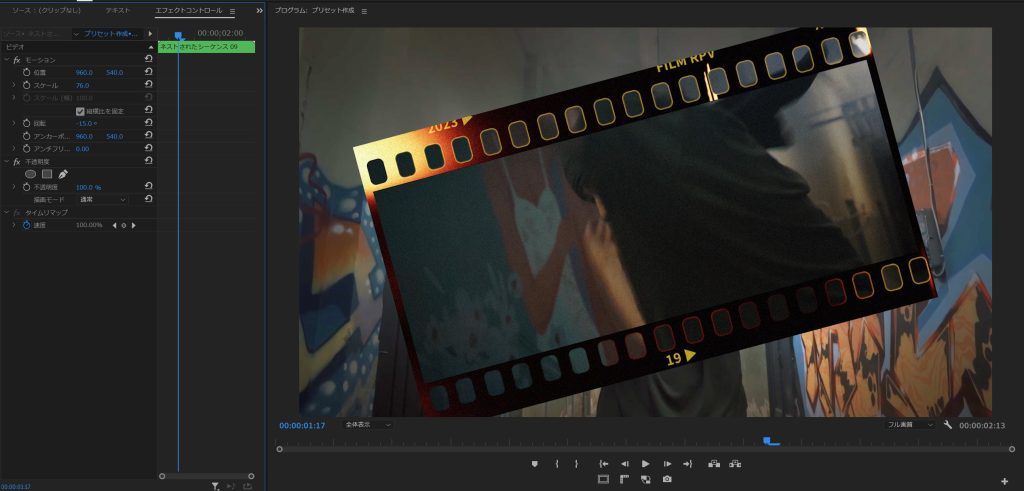
ここまで出来たら次は、ネスト化した素材にエフェクトを適用させていきます。エフェクト横の(三)をクリックして、プリセットを読み込みを選択
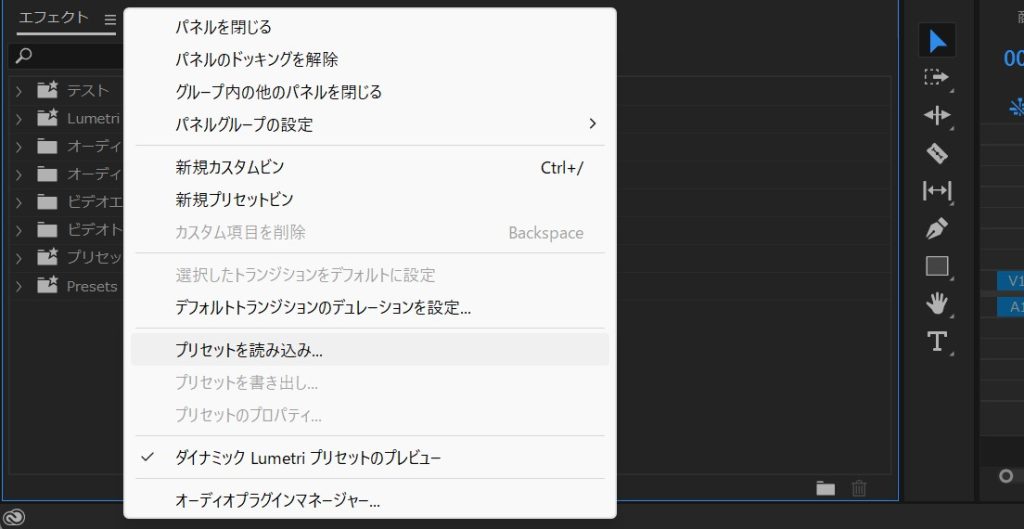
ダウンロードしていただいたファイルに含まれているプリセット(crepoke effects_001)を選択して開くを押します。
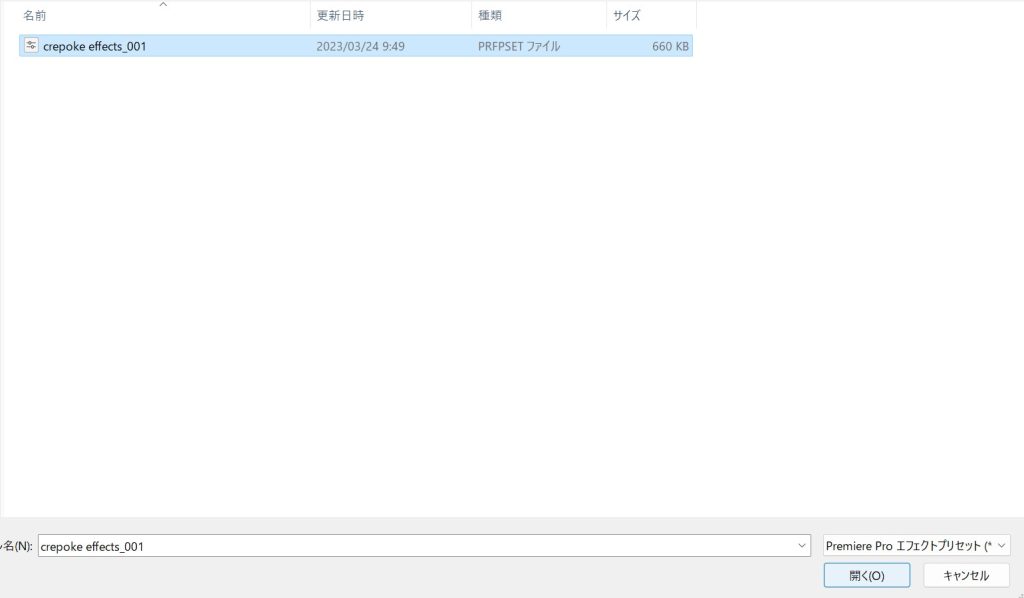
そうすることでPremiere Proのエフェクトに読み込まれる仕組みになっています。最初は、戸惑いますがゆっくり手順通りに進めば簡単に出来るのでゆっくり進めていきましょう!
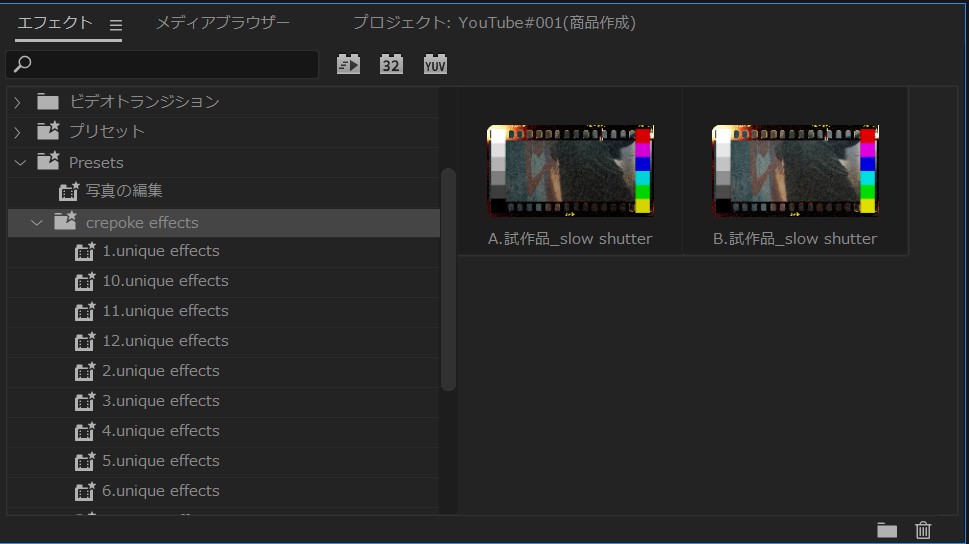
最後にエフェクトを適用したい素材に追加していきます。ネスト化した素材の5フレーム(お好みで大丈夫です)でカット
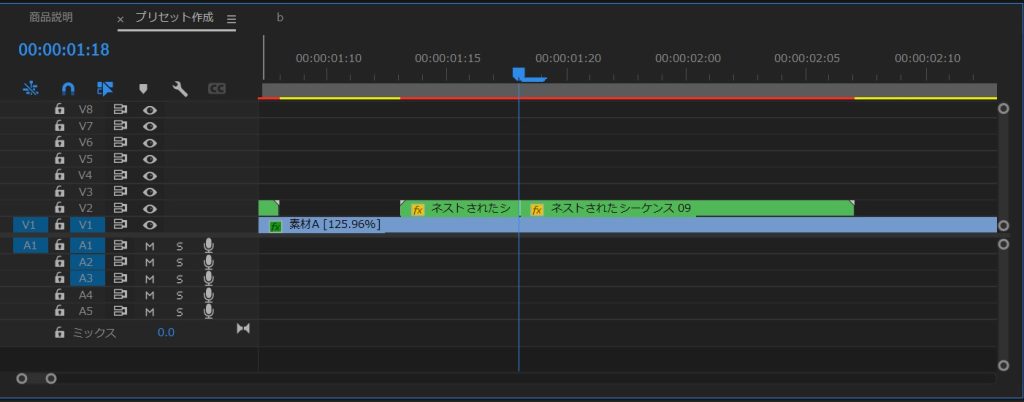
カット出来たら、5フレーム側に使いたいエフェクトをドラッグ&ドロップで適用。以上で、Film Frameにエフェクトトランジションプリセットを使用する説明は完了となります!ぜひ、皆さまの編集しているプロジェクトに合わせてエフェクトを組み合わせてご利用ください。

今日も最後までありがとうございました!