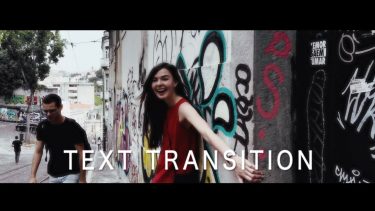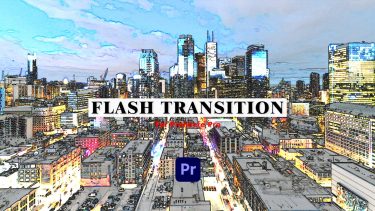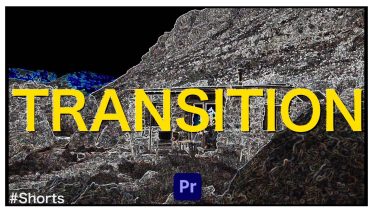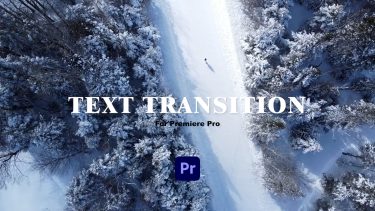購読者・登録者の皆さまへ。
この記事では、車の動画をよりかっこよく仕上げる編集方法ということで「Premiere Proを使ったカラーチェンジエフェクト」の編集方法を解説します。
一緒に使うと相乗効果を発揮するプリセットについても触れていますので、最後までご覧ください。
それでは、本日も始めていきましょう!

YouTubeでは映像制作・動画編集に役立つTipsを配信しています。
映像表現に興味がある方は、ぜひ下記よりご覧ください!
エフェクトの概要
本日のご紹介する編集方法は、映像の印象を大きく変えることが可能な【カラーチェンジエフェクト】です。海外のクリエイターの動画ではよく目にするこのエフェクトは、車の映像の一コマに使用することでインパクトを残すことが可能です。
具体的な編集工程は、色を変化させたい車を複製しマスク掛けを行います。マスクを加えた素材にエフェクト(色を変更)を追加。そして、マスクにアニメーションを加えることで完成する仕組みです。
それではここからPremiere Proを開いて、実際の編集画面を見ながら一つ一つ見ていきましょう。
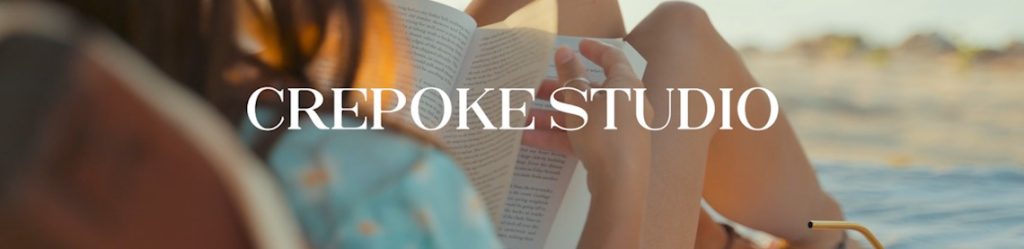
動画編集の解説
映像素材にマスクを追加する方法
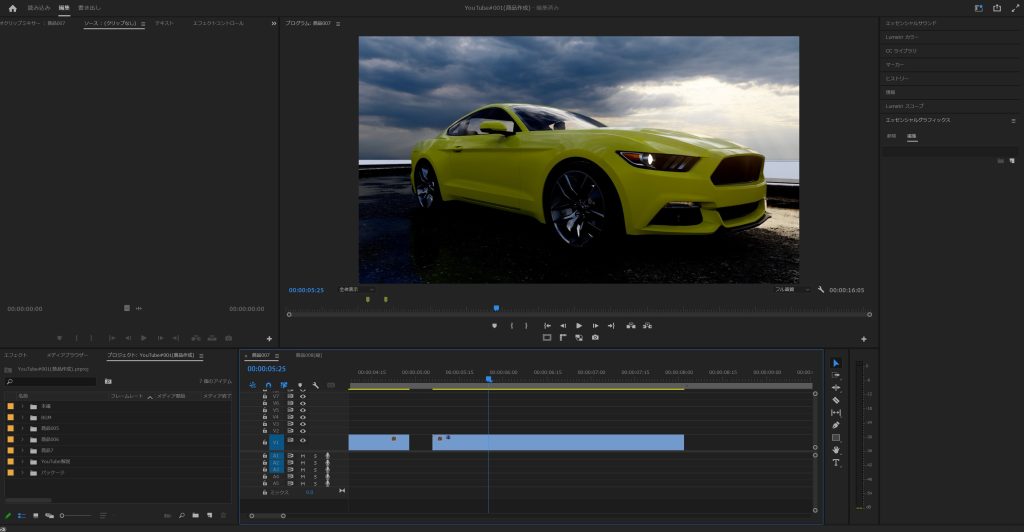
Premiere Proを開いたらタイムライン上に素材を追加。追加出来たら、素材を上に複製しましょう。

続いて、映像を確認しながらエフェクトを適応する範囲を決めます。決めれたら素材をカット
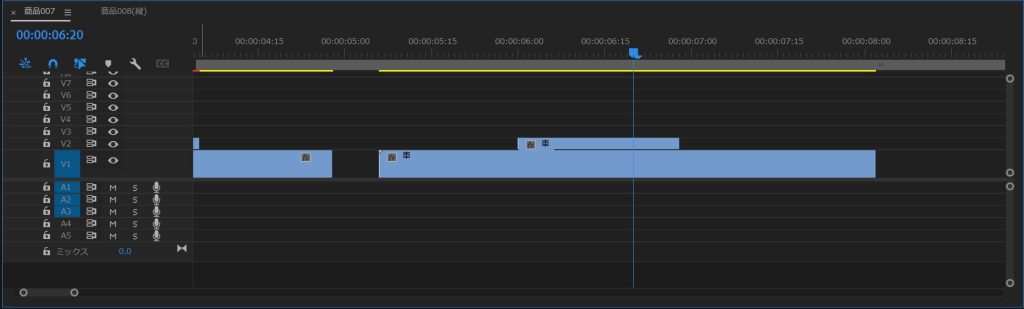
この上の素材を選択して、エフェクトコントロールパネルに進んでください。
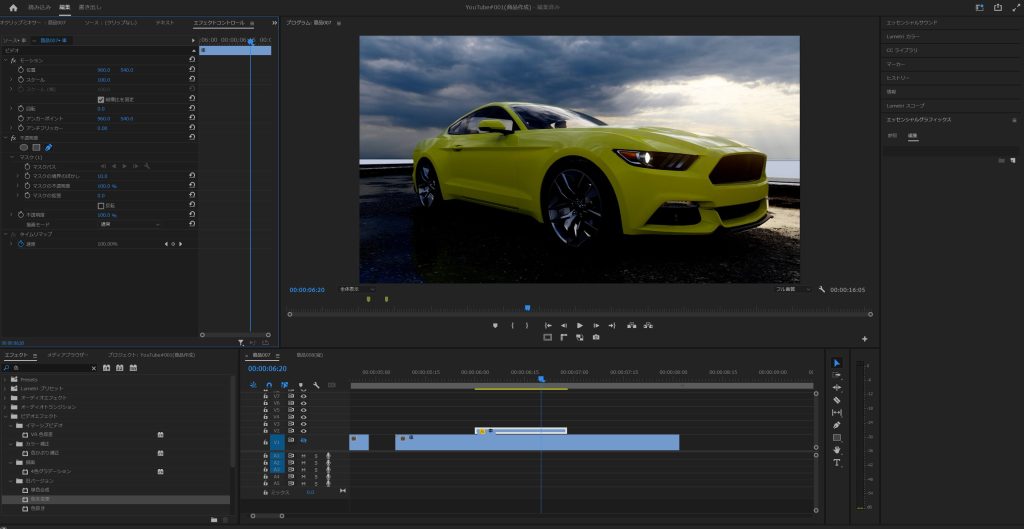
不透明度のペンツールをクリックして、色を変化させたい個所(ここでは黄色の車)を囲っていきます。

ここまでが映像素材にマスクを追加する方法になります。それでは続いて、マスク素材に対してエフェクトを追加する方法に入っていきます。
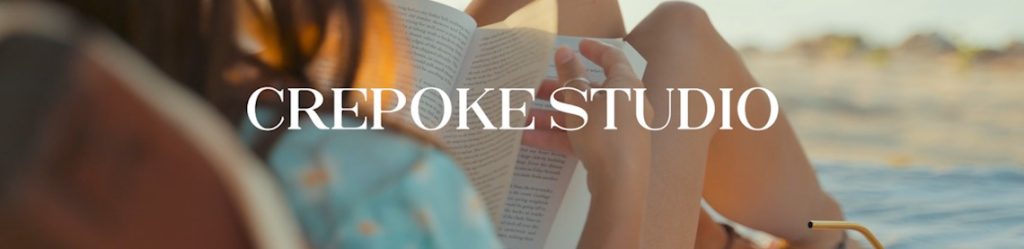
エフェクト(色を変更)を追加する方法
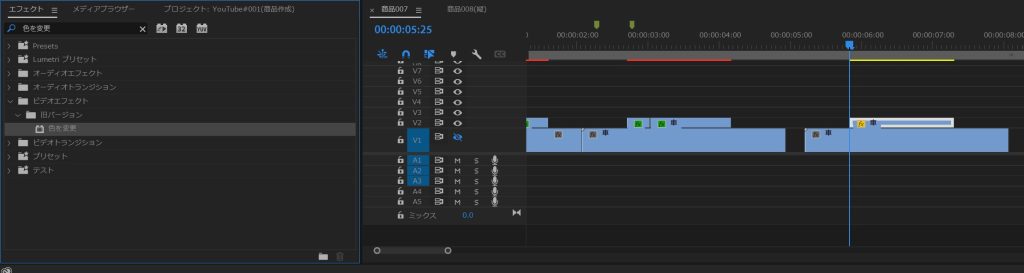
マスクで囲った上の素材に対して、エフェクト(色を変更)を追加します。追加出来たら、エフェクトコントロールパネルに進んでください。
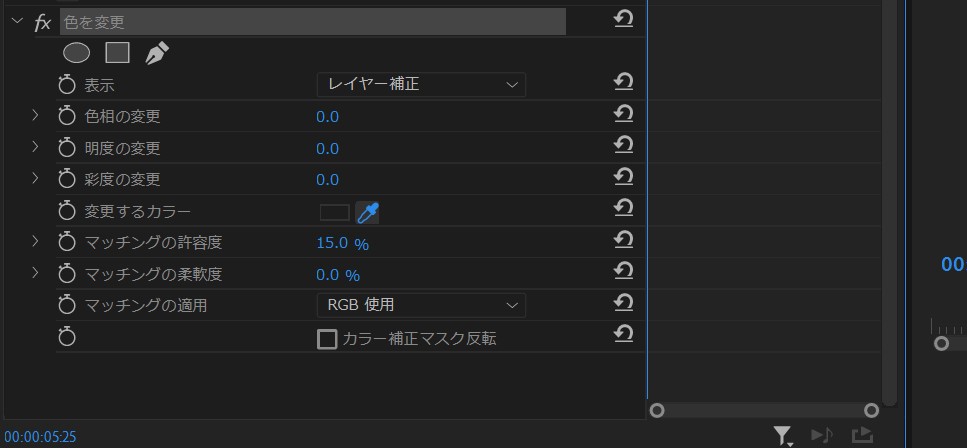
(色を変更)の変更するカラーのスポイトを選択して、色を変えたい個所(ここでは車のボディ)をクリック
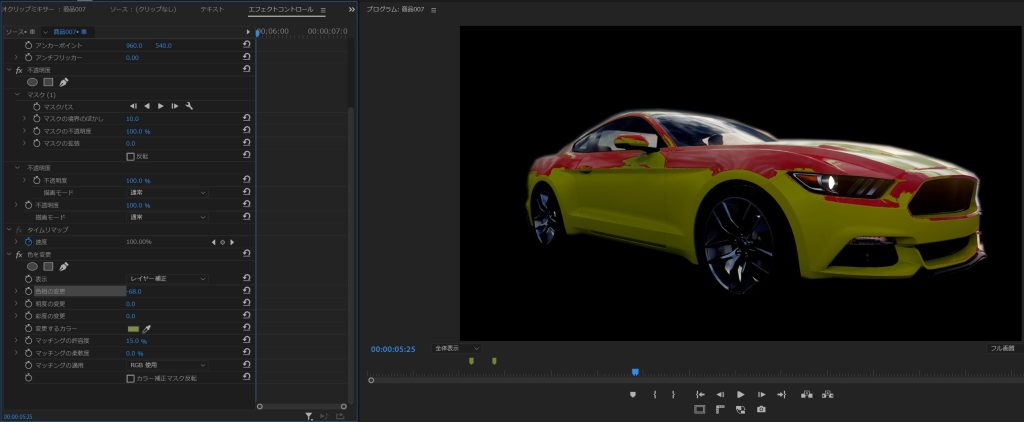
続いて、色を変更の項目(色相を変更)の値を変えていきます。ここは皆さんの映像を確認しながら、(各項目の値)を変更してください。
変更すると上の画像のように色にムラが生まれてしまう場合があります。その場合は、(マッチングの許容度)の値を変更してみましょう。ここでは100に変更
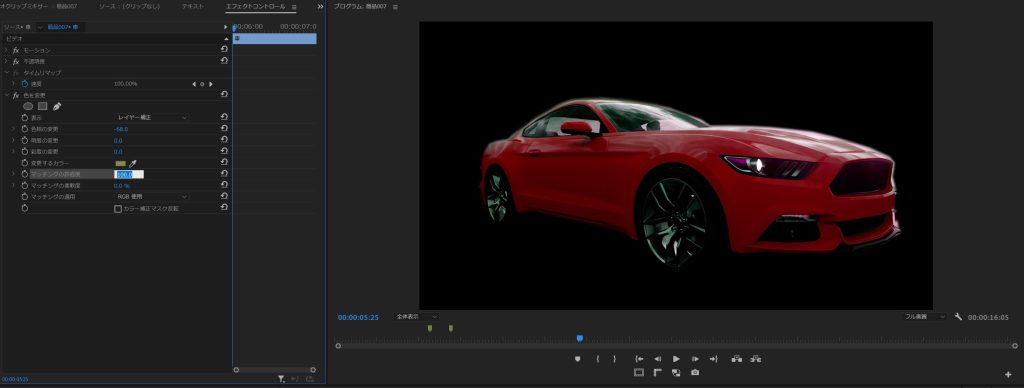
ここまで出来たら、最後にマスクに対してアニメーションを加えれば完成となります。
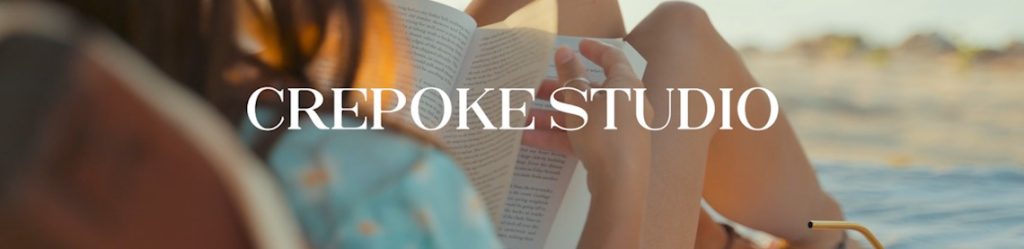
マスクにアニメーションを加える方法
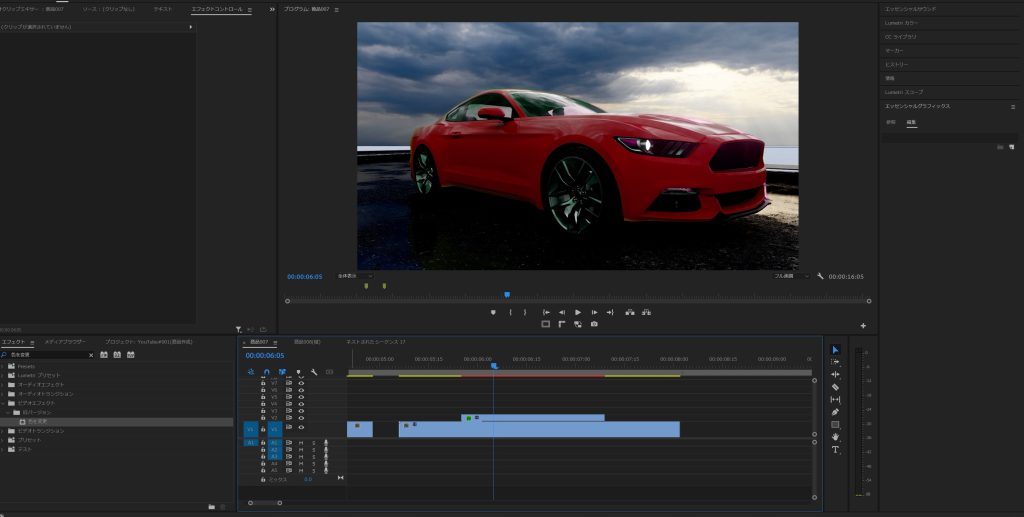
上記二つの工程を終えたら、タイムラインの目のアイコンをクリックして下の素材を表示します。
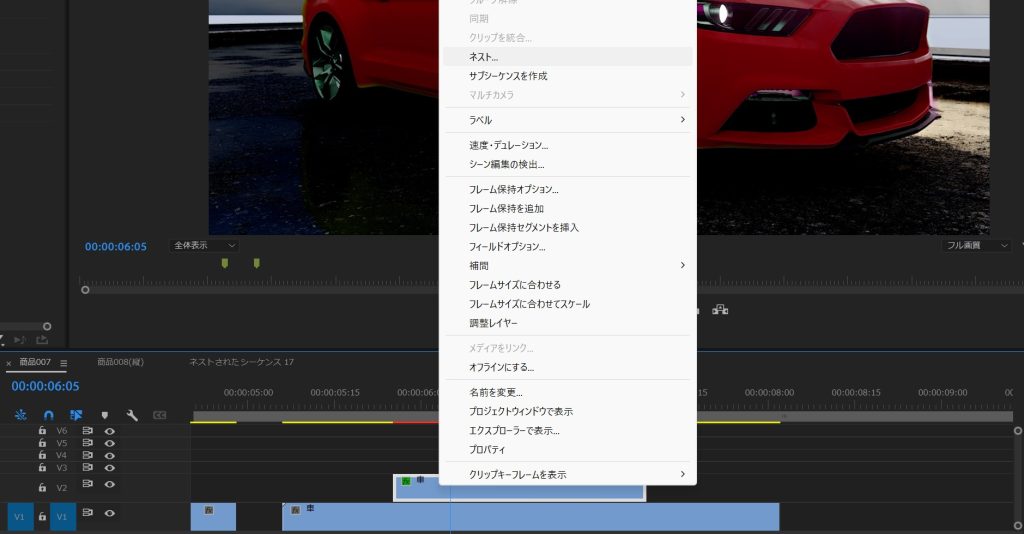
次に、上の素材を右クリックから(ネスト化)を選択
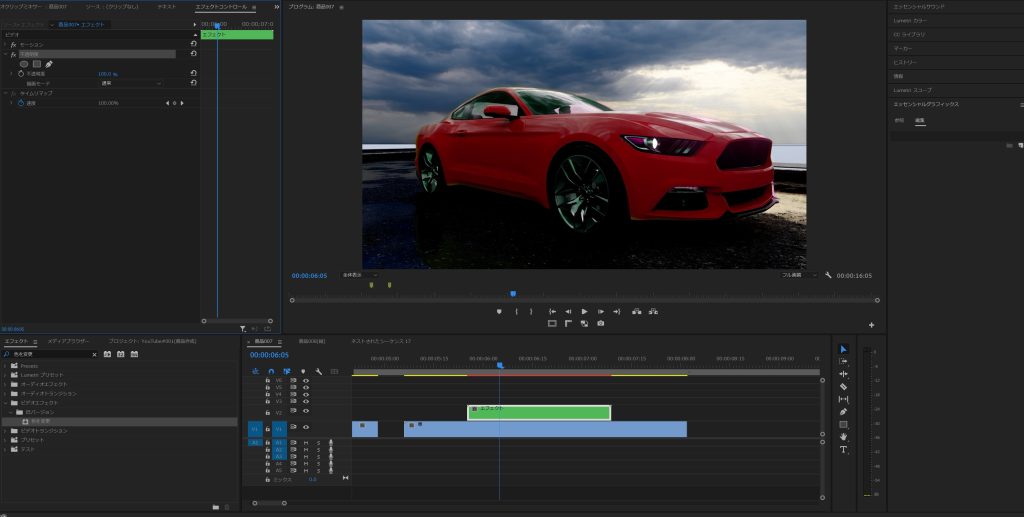
ネスト化が出来たら、素材を選択してエフェクトコントロールパネルに進みます。この工程は皆さんが表現したい色の変化方法に応じてマスクを加えてみましょう。
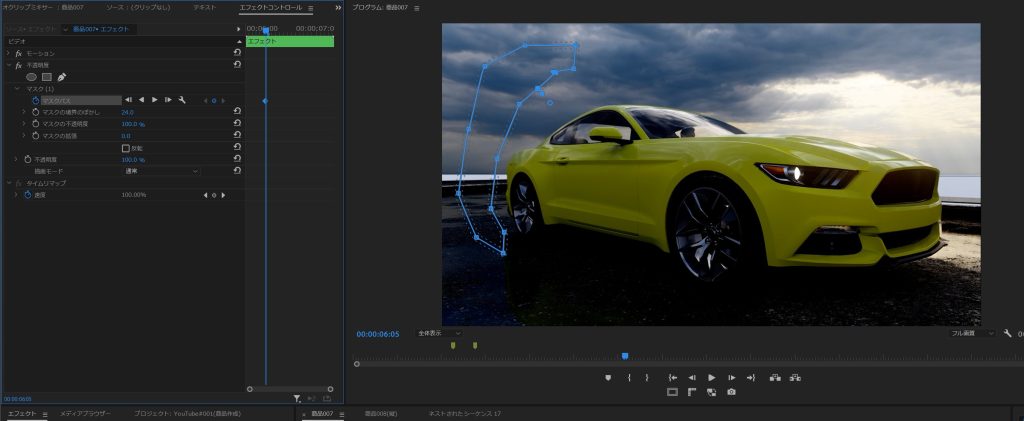
マスクのアニメーションの加え方は、不透明度のツールを選択してマスクを作成します。作成出来たら(マスクパスの時計アイコン)をクリック、秒数を進めて一つ目に作成したマスクに変化を加えていきます。
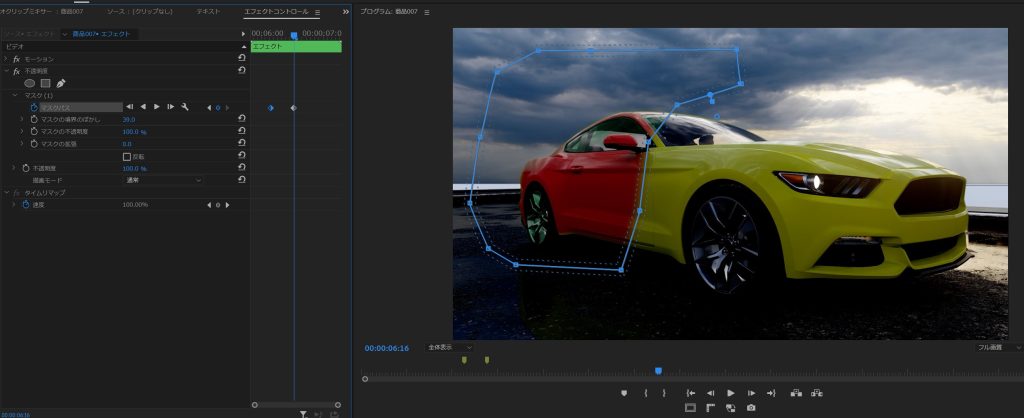
今は、一つのマスクで解説していますが、複数のマスクで同時にマスクを広げるテクニックもお勧めです。映像表現に合わせて柔軟にお楽しみください。
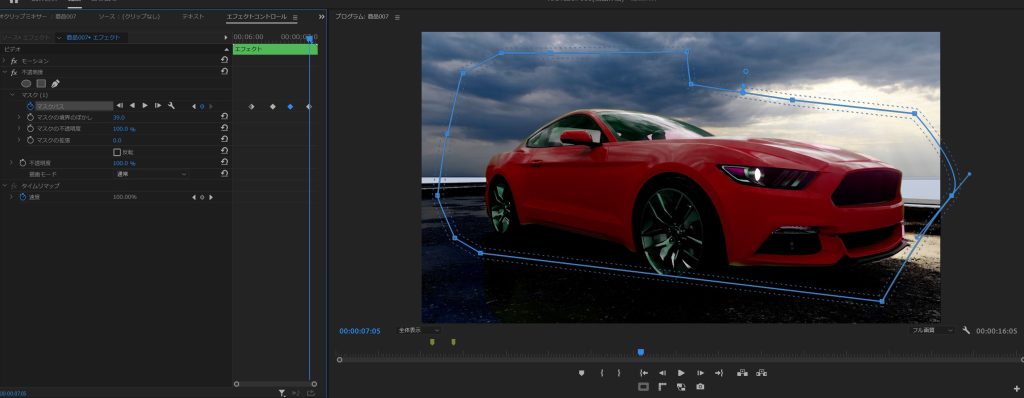
最後までマスクのアニメーションを加え終えたら、映像を確認してみましょう。以上、今回のカラーチェンジエフェクトの編集方法が完成となります。
ここでは基本的なカラーチェンジエフェクトの編集方法を解説しているので、ぜひ皆さんもご自身のアイディアを加えてお試しください。
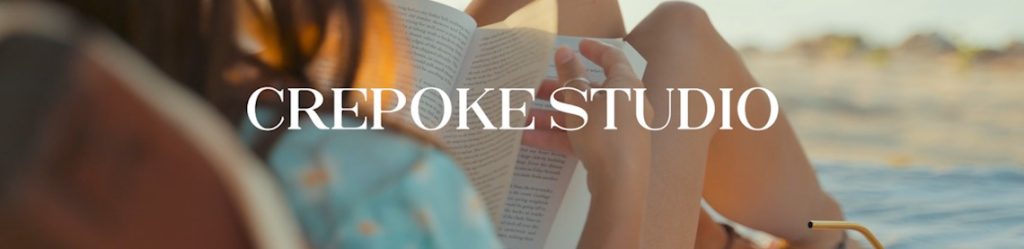
プリセットを加えた応用編

ボタンをクリックすると、Stripeというサービスに移動します。そちらで購入&ダウンロードが出来る仕組みです。
(こちらは個人または商用プロジェクトで自由にご利用いただけます。ダウンロードする事により、これらのアセットを再販または再配布しない事に同意した事になります。)